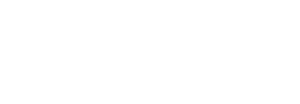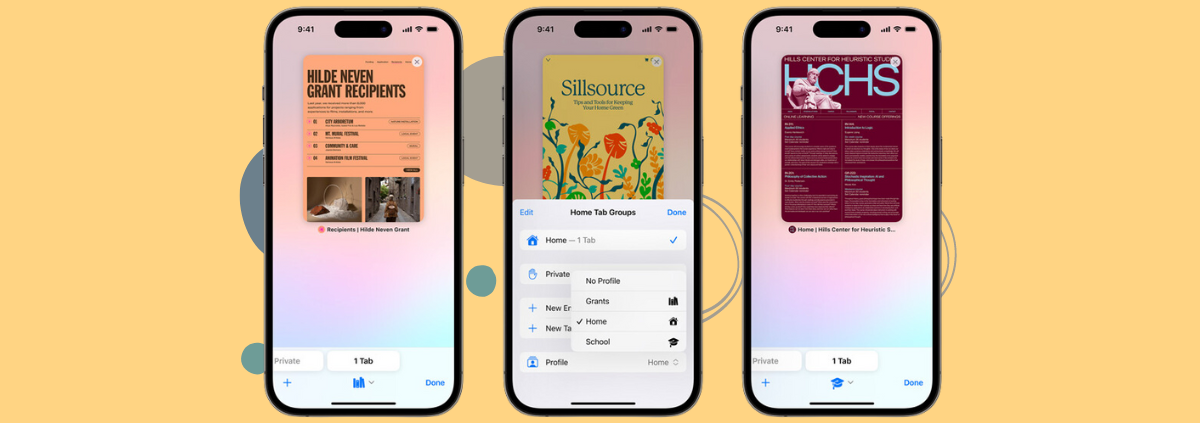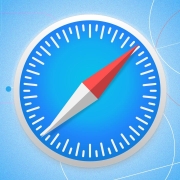Safari profilok: Mik ezek, és miért érdemes (ha érdemes) Neked is használnod őket?
Ha például a 13-mas iPhone széria valamely tagjának tulajdonosa vagy, és most is inkább a telefonod “kis” képernyőjén görgeted cikkünket, akkor először is mindenképp gondoskodj egy iPhone 13 mini védőfólia beszerzéséről, hogy biztonságban böngészhess:
- iGlass Pro iPhone 13 mini védőfólia ITT
- iGlass Privacy Pro iPhone 13 mini védőfólia a magánszférád maximális biztonságáért ITT
Az Apple-ökoszisztémába beágyazott lelkes felhasználók számára általában a Safari lesz a választott böngésző, amely zökkenőmentesen szinkronizálódik az összes eszközön, az iPhone-októl és iPadektől a Mac-ekig. A zökkenőmentes teljesítményen túl a Safari számos olyan funkciót kínál, amelyek javítják a böngészési élményt. Az egyik ilyen funkció, a Safari Profilok különösen értékes azok számára, akik a Mac számítógépüket életük különböző területein használják, például munkájuk, iskolai vagy közösségi projektjeik során, de iPhone-on is tudjuk használni őket. A Safari Profilok lehetővé teszik a felhasználók számára, hogy a böngészési tevékenységeiket elkülönítsék, és így életük különböző aspektusai között megőrizzék az elkülönítést és a magánélet védelmét.
Olvass tovább, hogyan is tudod beállítani és nézd meg iPhone 13 mini védőfólia tippünket is a kívülről is biztonságos böngészéshez.
A Safari Profilok lényege a Safari fülcsoportokhoz hasonlít, de túlmutat rajta, és átfogóbb szervezeti struktúrát kínál. A Safari minden egyes profilja védi az egyéni előzményeket, cookie-kat és kedvenceket, így a felhasználóknak személyre szabottabb és privát böngészési élményt biztosít. Ez a funkció különösen előnyös a családtagokkal vagy barátokkal közös Macet használó egyének számára.
A Safari-profilok kihasználásához biztosítsuk, hogy a Safari 17 telepítve van. Az iPhone és iPad felhasználók számára ehhez legalább iOS 17, illetve iPadOS 17 szükséges. Mac számítógépeken a Safari 17 a macOS Sonoma része, és a macOS Ventura és a macOS Monterey legújabb frissítései tartalmazzák.
Safari-profilok létrehozása:
Macen:
- Nyisd meg a Safarit.
- A menüsorban klikkelj a Safari menüpontra.
- Kattints a “Profil létrehozása” gombra.
- Kattints alul a “Profilok használatának megkezdése” gombra.
- Adj meg egy nevet a profilnak, és szabd testre a kívánt ikonokkal, színekkel, valamint az új könyvjelzőmappa létrehozásának lehetőségével.
- Kattints a “Profil létrehozása” gombra.
iPhone-on:
- Nyisd meg a Beállítások alkalmazást.
- Görgess lefelé, és koppints a Safarira.
- Lapozz tovább, és a Profilok alatt koppints az “Új profil” lehetőségre.
- Adj meg egy nevet, és szabd testre az ikont és a színt.
- Opcionálisan válaszd ki a különböző kedvencek és új lapok beállításait.
- Koppints a jobb felső sarokban lévő “Kész” gombra.
- A profil létrehozásakor automatikusan létrejön egy alapértelmezett “Személyes” profil, amelyet nem lehet törölni.
Safari-profilok szerkesztése és törlése:
Mac számítógépen:
- Nyisd meg a Safarit.
- Kattints a bal felső sarokban a Safari gombra.
- Válaszd ki a “Profilok kezelése” lehetőséget.
- Válaszd ki a szerkeszteni vagy törölni kívánt profilt.
- Törléshez kattints a mínusz (-) gombra, majd a “Profil törlése” lehetőségre.
- A testreszabáshoz módosítsd a nevet, a színt, a szimbólumot stb.
iPhone-on:
- Nyisd meg a Beállítások alkalmazást.
- Görgess le a Safari menüpontra.
- A Profilok alatt koppints a szerkeszteni vagy törölni kívánt profilra.
- Törléshez koppints a “Profil törlése” lehetőségre, majd erősítsd meg.
- Szerkesztéshez módosítsd a beállításokat, és lépj ki a Beállítások alkalmazásból.
Váltás a Safari profilok között:
Mac számítógépen:
- Kattints a profil ikonra a bal felső sarokban, a lapcsoport ikonja mellett.
- Válaszd a “Váltás a [profil neve] ablakra” lehetőséget, vagy kattints az “Új [profil neve] ablak” lehetőségre, ha a profilnak nincsenek nyitott lapjai.
iPhone-on:
- Nyisd meg a Safarit, és az összes fül megtekintéséhez húzd felfelé a címsorból.
- Koppints a profil ikonra alul, és a böngészés megkezdéséhez válaszd ki a kívánt profilt.
Bővítmények kiválasztása az egyes Safari-profilokhoz:
- Nyisd meg a Beállítások alkalmazást.
- Görgess le a Safarira.
- Koppints a Bővítményekre.
- Válaszd ki a hozzáadni kívánt bővítményt.
- A “Bővítmény engedélyezése” alatt válaszd ki azokat a profilokat, ahol a bővítmény elérhető legyen.
A Safari profilok okos alkalmazásával a felhasználók aprólékosan szervezett és elkülönített böngészési élményt érhetnek el. A profilok beállítása egy eszközön biztosítja a zökkenőmentes szinkronizálást a Safari 17-et használó összes eszközön, legyen szó iOS 17-ről, iPadOS 17-ről vagy macOS Monterey-ről.
Maradj velünk további hasznos Safari és iPhone tippekért és ne feledkezz meg iPhone 13 mini védőfólia és más kiegészítőidről sem!