Tudtad? Beállíthatod, hogy az iPhone-od magától váltogassa a háttereket, itt van, hogyan
Egy mini iPhone-on is rengeteg hasznos funkciót kiélvezhetsz ám, mint ezt a mostanit is! De védd meg először is például egy iPhone 13 mini üvegfólia segítségével:
A lenyűgöző képek készítése iPhone-nal gyakori hobbi, de miért hagynád, hogy ezek a fotók az albumodban maradjanak, amikor lenyűgöző háttérképeket készíthetsz belőlük? A fantasztikus képek sokasága mellett kihívást jelenthet, hogy csak egyet válasszunk. Szerencsére az iPhone képes több képet is háttérképként megjeleníteni, így dinamikus vizuális élményt nyújt. Emellett beállíthatod, hogy iPhone-od automatikusan váltson háttérképet, így mindig minden hangulathoz tökéletes hátteret találsz. Nézd meg, hogyan és csekkold iPhone 13 mini üvegfólia termékünket is, ha épp egy ilyen iPhone-on próbálnád ki.
A háttérképek megváltoztatása a kezdőképernyőn vagy a zárolási képernyőn többféleképpen is megoldható. Míg egyes módszerek néhány lépést igényelnek, mások egyszerűséget kínálnak. A beállítás után további beavatkozás nélkül élvezheted a változatos háttérképek élményét. Íme négy módszer:
1. Készíts zárolási képernyőt a Photo Shuffle segítségével
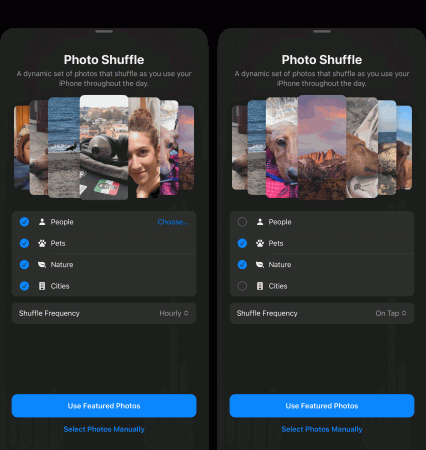
Az iPhone az iOS 16-tól kezdve rendelkezik egy beépített funkcióval, amely lehetővé teszi, hogy olyan Lock Screen háttérképet hozz létre, amely automatikusan keveri a képeket. Ha az iOS 17.1 vagy újabb iOS-t használod, további testreszabási lehetőségeket kapsz. Itt van, hogyan állíthatod be:
- Oldd fel az iPhone-odat.
- A Zárolási képernyőhöz a készülék feloldásával, vagy az Értesítési központhoz a tetejéről lefelé húzással férhetsz hozzá.
- Tartsd lenyomva a Zárolási képernyőt, amíg az elrendezés meg nem változik.
- Koppints a jobb alsó sarokban lévő plusz ikonra.
- Válaszd a “Photo Shuffle” (“Fotók keverése”) lehetőséget, és válassz ki egy kategóriát, például az Emberek, a Természet vagy a Városok kategóriát, vagy válassz egy adott albumot, ha iOS 17.1 rendszert használsz.
- Határozd meg a keverési gyakoriságot.
- Koppints a “Kiemelt fotók használata” vagy az “Album használata” lehetőségre a választásod alapján.
- Opcionálisan kézzel is ki lehet választani bizonyos fotókat.
- Ha akarod, testre szabhatsz más elemeket is, majd állítsd be a Lock Screen vagy a Home Screen háttérképeként.
2. Hozz létre Parancsikonokat
Azok számára, akik szeretik a kihívásokat, izgalmas lehetőség egy személyes parancsikon létrehozása az automatikus háttérképváltáshoz. Ez két fő lépést foglal magában: egy parancsikon létrehozása és egy automatizálás beállítása. Íme egy bontás:
Hozzuk létre a parancsikont:
- Nyisd meg a parancsikonok alkalmazást.
- Adj hozzá egy új parancsikont, és keress rá a háttérképhez kapcsolódó műveletekre.
- Vegyél fel olyan műveleteket, mint a “Get All Wallpapers” és a “Switch Between Wallpapers” (Váltás a háttérképek között).
- Állítsd be a parancsikonokat a saját preferenciáidnak megfelelően.
Adj meg egy parancsikon automatizálást:
- A parancsikonok alkalmazásban navigálj az Automatizálás fülre.
- Adj hozzá egy új automatizálást, válassz egy kiváltó okot (pl. napszak), és állítsd be az ismétlési intervallumot.
- Válaszd az “Azonnali futtatás” lehetőséget a zökkenőmentes háttérképváltáshoz.
- Válaszd ki a korábban létrehozott háttérképváltó parancsikont.
Mostantól az iPhone automatikusan váltogatja a háttérképeket a beállított automatizálás alapján.
Új háttérkép létrehozása:
- Nyisd meg a Beállításokat, menj a Háttérképre, és adj hozzá új háttérképet egy tetszőleges fénykép segítségével.
Hozz létre egy parancsikont:
- A parancsikonok alkalmazással hozd létre a véletlenszerű képeket kiválasztó parancsikont.
- Vegyél bele olyan műveleteket, mint a “Fotók keresése”, “Háttérképek közötti váltás” és “Háttérképfotó beállítása”.
- Testre szabhatod a parancsikonokat a preferenciáidnak megfelelően.
Állíts be egy automatizálást:
Kövesd az előző módszerben ismertetett automatizálás beállítását, és válassz egy olyan kiváltó okot, mint például a napszak.
Mostantól az iPhone véletlenszerűen váltogatni fog a képek között mindkét képernyőn.
3. Háttérképek váltása a Fókusz móddal
Használd ki az iPhone-od Fókusz funkcióját, hogy a különböző Fókusz módok alapján automatikusan válts háttérképeket. Ez a módszer lehetővé teszi, hogy a munkához, a családi időhöz stb. különálló háttérképek legyenek.
- Nyisd meg a Beállításokat, menj a Fókuszra, és hozz létre vagy válassz ki egy Fókusz módot.
- Testre szabhatod a Kezdőképernyő vagy a Zárolási képernyő háttérképét az egyes Fókusz módokhoz.
- Állíts be ütemezést a Fókusz mód automatikus aktiválódásához.
- Így iPhone-od háttérképét a tevékenységeidnek és rutinjaidnak megfelelően állíthatod be.
Ezek a módszerek számos lehetőséget biztosítanak az iPhone háttérképek dinamikus megváltoztatására. Bár egyesek több lépést igényelnek, mint mások, a változatosság biztosítja, hogy minden felhasználó számára van megfelelő módszer. Na, ki próbálja ki?
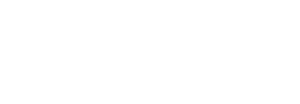
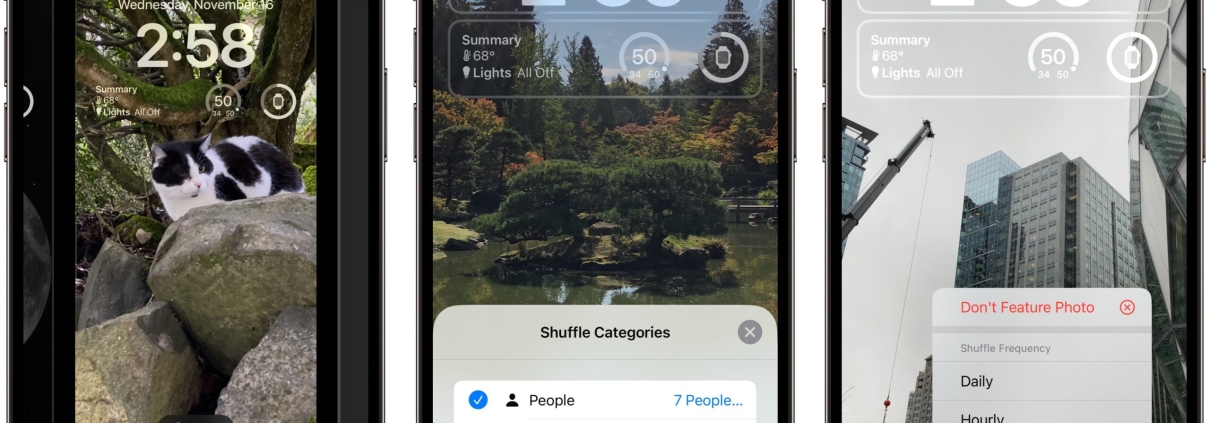


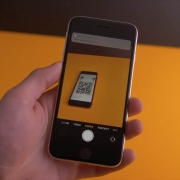


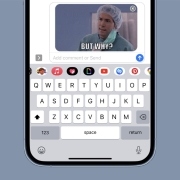


Válasz
Szeretnél te is hozzászólni?Regisztrálj ingyenesen!