Így bújtass Face ID mögé bármilyen alkalmazást
Épp nemrég egy új iPhone-od? Ha Te már lecsaptál egyre a tavalyi szériából, itt beszerezheted iPhone 15 Plus tok és más MagSafe tokjainkat új befektetésed hosszútávú védelméhez:
- iGlass iPhone 15 Plus tok és más iPhone 15 széria kiegészítők ITT
- iGlass iPhone 15 Plus tok (átlátszó) ITT
Az iOS 17 bevezetésével az olyan jelentős biztonsági fejlesztések, mint az ellopott eszköz elleni védelem, beépített funkciókká váltak. Azok számára azonban, akik extra védelmet keresnek a legérzékenyebb adataik számára, egy további biztonsági réteg beépítése okos húzásnak bizonyul. Akár egy ellopott iPhone-ról van szó, akár arról, hogy valaki rövid időre kölcsönveszi azt, a személyes adatok magánjellegének megőrzésére irányuló igény általános. Az Apple egyszerű megoldást kínál a személyes adatok biztonságának fokozására. Míg egyes alkalmazások lehetővé teszik a Face ID, a Touch ID vagy az alkalmazás beállításain belüli jelszó általi védelmet, sok más alkalmazásból hiányzik ez a funkció. Szerencsére az Apple Shortcuts appja a segítségünkre siet, amely lehetővé teszi a felhasználók számára, hogy egy extra biztonsági korlátot adjanak hozzá. Ha még nem telepítetted (amit érdemes, hiszen alapértelmezett telepítés), akkor innen töltheted le. Nézzük is, hogyan működik pontosan, hogyan csináld és mire jó, na és mutatunk egy iPhone 15 Plus tok terméket is, hogy biztonságban tudd iPhone-odat is, ne csak az adataidat.
A “Lock Screen” parancsikon alkalmazása
Az Apple parancsikonjai magukban foglalják a “Lock Screen” műveletet, amelynek célja, ahogy a neve is mutatja, hogy aktiváláskor lezárja az iPhone-t. Ennek a funkciónak egy automatizálási funkcióval való integrálásával a felhasználók automatikusan lezárhatják a képernyőt minden egyes alkalommal, amikor egy adott alkalmazás elindul. Ez azzal jár, hogy az alkalmazás eléréséhez Face ID, Touch ID vagy jelszó szükséges. Íme egy lépésről lépésre bemutatott útmutató a beállításhoz:
- Keresd meg és nyisd meg a Shortcuts alkalmazást az iPhone-odon.
- Válaszd ki az “Összes parancsikon” lehetőséget.
- Koppints a képernyő jobb felső sarkában lévő plusz (+) ikonra.
- Keresd meg a “Lock screen” (Zárolási képernyő) lehetőséget.
- Amikor megjelenik, válaszd a “Képernyő zárolása” lehetőséget, majd válaszd a “Kész” lehetőséget.
Most, hogy a képernyőzár parancsikon a helyén van, egy vagy több konkrét alkalmazáshoz alkalmazható. A következő lépéseket kövesd:
- Válaszd a képernyő alján az “Automatizálás” lehetőséget.
- Válaszd az “Új automatizálás” lehetőséget, ha először hozol létre automatizálást, vagy koppints a plusz (+) ikonra, ha már vannak automatizálások beállítva.
- Görgess lefelé, és válaszd az “Alkalmazás” lehetőséget.
- Válaszd a “Válassz” lehetőséget a képernyő tetejénél.
- Megjelenik az alkalmazások listája. Válaszd ki azokat az alkalmazásokat, amelyeket indításkor a Zárolási képernyő mögé szeretnél zárni.
- Válaszd a “Kész” lehetőséget a jobb felső sarokban.
Tegyük fel, hogy a Shein alkalmazás lett kiválasztva. Miután kiválasztottuk az alkalmazás(oka)t a Zárolási képernyő parancsikon mögé:
- Győződjünk meg róla, hogy a “Meg van nyitva” van kiválasztva.
- Állítsd be az Automatizálást az “Azonnali futtatásra”, és győződj meg arról, hogy az “Értesítés futtatáskor” ki van kapcsolva.
- Válaszd a “Tovább” lehetőséget a jobb felső sarokban.
- Keresd meg és válaszd ki a korábban létrehozott Lock Screen parancsikont. A kereséshez be is gépelheted.
Mostantól a Shein alkalmazás megnyitásakor automatikusan megjelenik a Lock Screen. Az iPhone feloldása szükséges az alkalmazáshoz való hozzáférés előtt, amely olyan műveleteket foglal magában, mint a felfelé húzás és az Face ID használata, vagy a hitelesítés Touch ID-vel vagy jelkóddal, a készüléktől és a beállításoktól függően.
Fontos megjegyezni, hogy a saját jelkóddal vagy Face ID-védelemmel rendelkező alkalmazásokkal ellentétben ennek a parancsikonnak a futtatása eltart egy darabig. Következésképpen az alkalmazás rövid ideig látható lehet, mielőtt a Zárolási képernyő aktiválódik. Bár ez az időtartam rövid, a felhasználóknak tisztában kell lenniük azzal, hogy az utolsó alkalmazáshasználatból a képernyőn maradt információk rövid ideig láthatóak lehetnek.
Ennek ellenére a Zárolási képernyő parancsikon egy gyors és egyszerű módszer arra, hogy a biztonság egy plusz rétegét adjuk hozzá bármely olyan iPhone-alkalmazáshoz, amelynek beállításai között nincs ilyen lehetőség. Az alkalmazás feloldása olyan egyszerű, mint egy pillantás az iPhone-ra vagy a jelkód megadása. Tekintettel az érzékeny információk mindenütt jelenlévő voltára, az alkalmazások gyors értékelése ennek a parancsikonnak a szemüvegén keresztül praktikus feladat.
Na, nálad mely alkalmazásoknak lenne vagy lesz hasznos ez a hozzáadott biztonsági intézkedés? Írd meg kommentben – de csak miután csekkoltad az új iPhone 15 Plus tok kiegészítőnket!
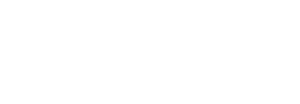
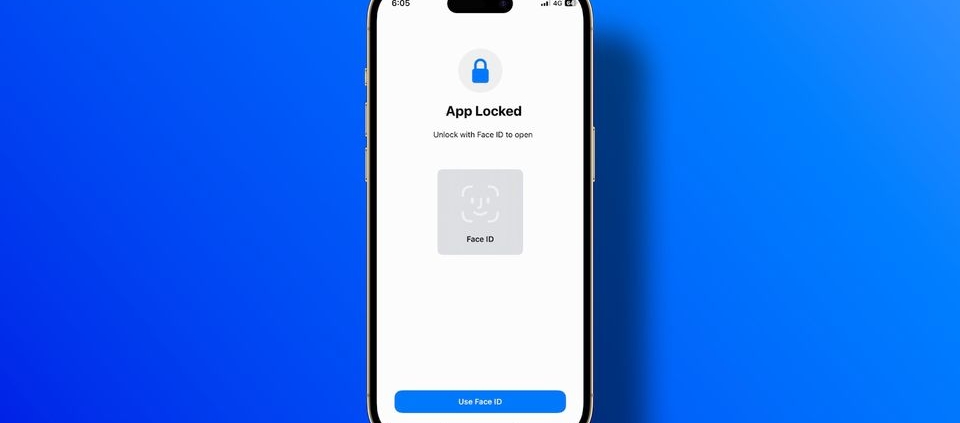
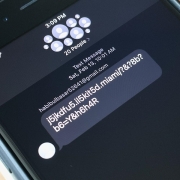
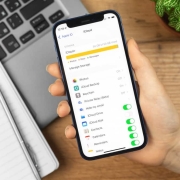
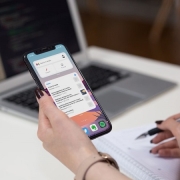
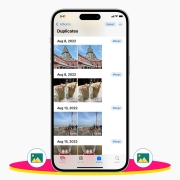






Válasz
Szeretnél te is hozzászólni?Regisztrálj ingyenesen!