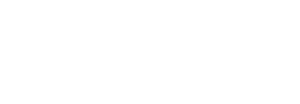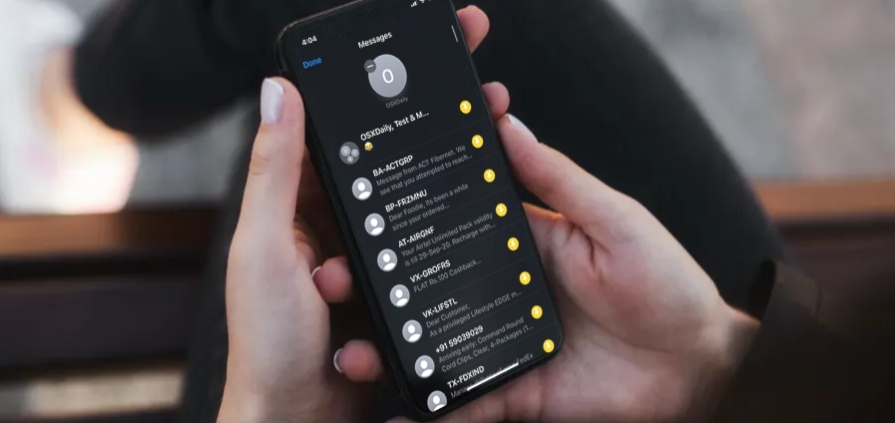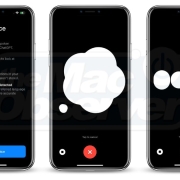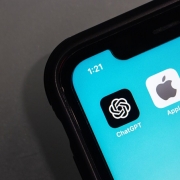Beállítások, amiket csak az igazi pro iPhone-osok használnak – 3. rész
Nemcsak Te, hanem az iPhone-od is Pro? Nálunk minden Plus vagy Pro modellhez találsz profi kiegészítőket, nézd meg például az egyik legnépszerűbbet, ami az iPhone 14 Plus átlátszó tok:
- iGlass Case 2.0 iPhone 14 Plus átlátszó tok ITT
- Színes verzió, ha az iPhone 14 Plus átlátszó tok helyett valami egyedibbre vágysz ITT
Nem, még mindig nem fogytunk ki a profi iPhone-os tippekből! És mivel szeretnénk mindent megtenni azért, hogy mindenki a maxon használja ki az iPhone-ját, ezért meg is osztjuk Veletek még a sorozat 3. részét is, telis tele profi iPhone-os tippekkel. (Azért is mindent megteszünk – ha már itt tartunk – hogy stílusosan megvédjük az iPhone-otokat. Ehhez pedig nézd meg fentebb az iPhone 14 Plus átlátszó tok kiegészítőt és más iGlass termékeinket.) Na de most: összegyűjtöttünk néhányat a legmenőbb, legokosabb funkciók közül, amelyeket valószínűleg még mindig nem használsz az iPhone-odon, íme…
Rögzítsd a kedvenc iMessage kontaktjaidat
Ha az iPhone-odon tartod a kapcsolatot a barátaiddal és a családoddal, akkor nagy valószínűséggel rengeteg üzenetet kell átnézned. Ha azonban van két-három ember, akikkel rendszeresen beszélgettek, jobban jársz, ha az üzeneteiket “pinneled” az alkalmazás tetejére. Így csináld:
- Nyisd meg az Üzenetek alkalmazást.
- Keresd meg azt a kontaktot, akit a tetejére szeretnél tűzni.
- Nyomd meg és tartsd lenyomva az üzenetet, amíg egy új menü nem jelenik meg.
- Válaszd a Pin (kitűzés) lehetőséget.
És kész is! A kapcsolat azonnal az Üzenetek alkalmazás tetejére kerül, így egy pillanat alatt elérheted. Ha úgy döntesz, hogy már nem szeretnéd, hogy ott legyen, nyomd meg hosszan a kitűzött kontaktot, és válaszd az Unpin (Rögzítés feloldása) lehetőséget.
Írd ki az akksi százalékát számmal
Az első iOS 16 frissítéssel az Apple eltávolította az akkumulátor százalékos értékét az akkumulátor ikon tetejéről, így csak egy vizuális kijelző maradt, amit sokan nehezményeztek. Szerencsére a vállalat később ezt kijavította, és most már visszaléphetsz, hogy megnézd, valójában mennyi akkumulátorod van még hátra, mielőtt elkezdenél kiborulni. Így kell ezt megtenned:
- Nyisd meg a Beállítások alkalmazást.
- Görgess lefelé, és koppints az Akkumulátorra.
- Kapcsold be a Battery Percentage (Akkumulátor százaléka) kapcsolót.
Mentsd el a kedvenc weboldalaidat PDF-ként
Ha egy nagyon érdekes cikket olvasol az interneten, és nem akarsz lemaradni róla, még akkor sem, ha nincs internetkapcsolatod, akkor az egész weboldalt PDF-fájllá alakíthatod, és elmentheted az iPhone-odra.
Ennek a funkciónak a használata elég sok lépést igényel, de még így is elég egyszerű folyamat. A következőket kell tenned:
- Nyisd meg a Safarit, és lépj be bármelyik weboldalra, amelyet el szeretnél menteni.
- Koppints a képernyő alján található Megosztás gombra.
- Görgess lefelé, és koppints a Nyomtatásra.
- Érintsd meg a képernyő tetején, a Nyomtatás gomb mellett megjelenő Megosztás gombot.
- Ne feledd, hogy a Megosztás gomb nem jelenik meg itt, ha az iOS régebbi verzióját használod, ebben az esetben két ujjal kell ráközelítened a képernyő alján lévő előnézeti képre, amely megjeleníti a Megosztás gombot a bal alsó sarokban.
- Válaszd a Fájlokba mentés menüpontot.
- Adj nevet a fájlnak, és válaszd ki, hová szeretnéd menteni.
- Koppints a képernyő jobb alsó sarkában a Kész gombra.
A cikk megtalálásához az iPhone-odon a Fájlok alkalmazást kell megnyitnod. Koppints a bal alsó sarokban található Recents fülre, és a lista tetején látnod kell a PDF-fájllá alakított cikkedet.
Keress egy adott kulcsszóra az összes Safari ablakod között
Valószínűleg, mint a legtöbbünk, Te is sok különböző lapot tartasz nyitva a Safariban. Elvégre előfordulhat, hogy a jövőben vissza kell térned valamelyik fülre. Ez azonban megnehezíti, hogy megtalálj valamit, amikor arra szükség van. Szerencsére van egy mód arra, hogy egy adott szót az összes megnyitott lapján megkeressünk anélkül, hogy külön-külön kellene keresnünk.
- Nyisd meg a Safari alkalmazást.
- Nyomd meg a címsort, és húzd felfelé a képernyő közepére, hogy megjelenjen az összes megnyitott lapod.
- Lapozz a megnyitott lapok tetejére, amíg meg nem találod a keresősávot.
- Írd be a keresni kívánt szavakat.
A Safari csak azokat a lapokat fogja megmutatni, amelyeken a keresősávba beírt szavak szerepelnek. Válaszd ki bármelyik oldalt, ha szeretnéd megismételni a lépéseket.