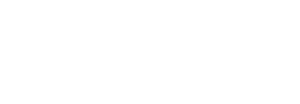Beállítások, amiket csak az igazi pro iPhone-osok használnak – 2. rész
Ki mondta, hogy egy mini iPhone nem lehet profi? Belül mindenképpen az, és kívül is az marad, ha profin véded – nézd meg hozzá iPhone 13 mini átlátszó tok kiegészítőnket:
- iGlass iPhone 13 mini átlátszó tok
- Színes szilikon verziók, ha az iPhone 13 mini átlátszó tok nem a stílusod
Az előző rész után sokan jeleztétek, hogy jöhet a folytatás, és hát kik vagyunk mi, hogy nemet mondjunk! A trükkös és hasznos iPhone beállítások sora ugyanis szinte végtelen, mi pedig szeretnénk segíteni abban, hogy a lehető legtöbbet hozzátok ki a készüléketekből. Ebben kívülről kiegészítőinkkel (mint például a fentebb ajánlott iPhone 13 mini átlátszó tok), belülről pedig “titkos” iPhone beállítások leleplezésével segítünk. Olvass tovább, hogy megismerd a legprofibb iPhone beállításokat!
Olvaszd egybe a duplikált fotókat és videókat
Nagyon bosszantó, ha ugyanannak a képnek több példánya is foglalja a helyet a telefonunkon. A jó hír az, hogy a Fotók alkalmazás automatikusan felismeri a duplikált fotókat, amelyeket aztán egyesíthetünk eggyé, így megspórolhatunk némi tárhelyet. Íme, hogyan:
- Nyisd meg a Fotók alkalmazást.
- Koppints a képernyő alján található Albumok fülre.
- Görgess le az aljára, és válaszd a Duplikátumok lehetőséget.
- Koppints a képernyő jobb felső sarkában a Kiválasztás gombra.
- Válaszd ki manuálisan a fényképeket és videókat, vagy koppints a képernyő bal felső sarkában található Összes kijelölése gombra.
- Koppints a képernyő alján az Egyesítés gombra. (Ha szükséges, válasszuk a Csak pontos másolatok egyesítése vagy az Elemek egyesítése lehetőséget.)
A döntés megerősítéséhez koppintsunk ismét a Pontos másolatok összevonása vagy az Elemek összevonása lehetőségre.
Ugorj egyből egy oldal tetejére
Hát nem bosszantó, amikor böngészel az interneten, és vissza akarsz menni a tetejére? Vég nélkül pörgetheted a lapokat, amíg el nem érsz a tetejére – vaaagy… hagyhatod, hogy az iPhone megtegye ezt helyetted.
Ahhoz, hogy azonnal visszalépj bármelyik oldal tetejére, csak annyit kell tenned, hogy megérinted iPhone-od tetejét közvetlenül a notch vagy a Dinamikus sziget alatt. A többit az iPhone elvégzi. Ez a tipp szinte bármelyik alkalmazásban működik. Különösen hasznos, ha a legrégebbi képeidet szeretnéd látni a Fotók alkalmazásban.
Állíts be időzítőt a sorozataid vagy a zene-listáid leállítására
A legtöbbünk számára az elalvás zenehallgatás vagy sorozatnézés közben tökéletes módja a lefekvés előtti pihenésnek. Ha azonban nem vigyázol, előfordulhat, hogy egy teljes évadot végigjátszol anélkül, hogy megnéznéd, mert elaludtál, mielőtt kikapcsoltad volna az iPhone-odat.
A jó hír az, hogy az Óra alkalmazás időzítője rendelkezik egy beépített funkcióval, amely bármilyen típusú médiát szüneteltet, ha az időzítő elérte a nullát. Íme, hogyan kell használni:
- Nyisd meg az Óra alkalmazást.
- Koppints a képernyő jobb alsó sarkában lévő Időzítő fülre.
- Állítsd be az időzítőt a kívánt időre.
- Koppints az Amikor az időzítő lejár opcióra.
- Görgess le az aljára, és válaszd a Lejátszás leállítása lehetőséget.
- Koppintson a jobb felső sarokban a Beállítás lehetőségre.
És ennyi. Ezt használhatod, akár YouTube-ot, Netflixet vagy Twitchet nézel, akár Spotify-t vagy Apple Musicot hallgatsz.
Lapozz villámgyorsan a főképernyőid között
Ma már nem kell az összes alkalmazást a kezdőképernyőn tartania, de még mindig remek módja annak, hogy mindent rendszerezzen. És a legjobb az egészben, hogy függetlenül attól, hogy hány különböző oldalad van, szinte azonnal bármelyik oldalra át tudsz lépni.
Jelenleg valószínűleg balra vagy jobbra húzod a lapot, hogy a kívánt oldalra lépj. Gyorsabb megoldás azonban, ha az iPhone dokkolója fölött található pontokat használod. A pontok helyett a Keresés opciót is láthatod. Ha ezt megnyomod, és balra vagy jobbra húzod a lapot, akkor sokkal gyorsabban tudsz az oldalak között mozogni, mint korábban. Lehet, hogy eltart egy ideig, amíg megszokod ezt az új mozdulatot, de gyorsabb és intuitívabb, különösen, ha sok kezdőképernyős oldalad van.
Cseréld le az alapértelmezett böngésződ és e-maileződ
Az Apple sokáig úgy intézte, hogy alapértelmezettként csak a saját alkalmazásait használhattad. Szerencsére az idők változnak, és ha a Safari és a Mail alkalmazás helyett a Google Chrome-ot vagy a Gmailt részesíted előnyben, az Apple nagyon megkönnyíti az alapértelmezett alkalmazások kiválasztását a Beállításokban. Íme, hogyan:
- Nyisd meg a Beállítások alkalmazást.
- Görgess lefelé, és menj a választott levelezőalkalmazásra vagy böngészőalkalmazásra.
- Koppints az Alapértelmezett böngészőalkalmazás vagy az Alapértelmezett levelezőalkalmazás elemre.
- Válaszd ki a használni kívánt böngésző- vagy levelezőalkalmazást.
És ennyi. Amikor legközelebb meg kell nyitnod egy linket vagy új levelet kell írnod, az iPhone-od az alapértelmezetten kiválasztott új alapértelmezett böngésző- vagy levelezőalkalmazást fogja megnyitni.
Na, ezek közül hányat ismertél?
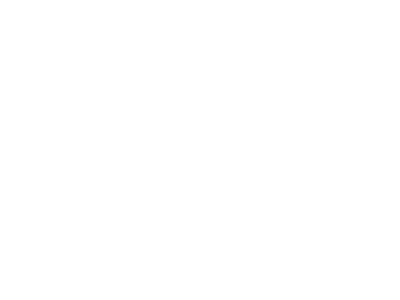 10.000 Ft felett ingyenes házhozszállítás
10.000 Ft felett ingyenes házhozszállítás