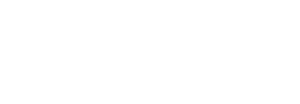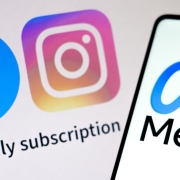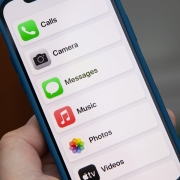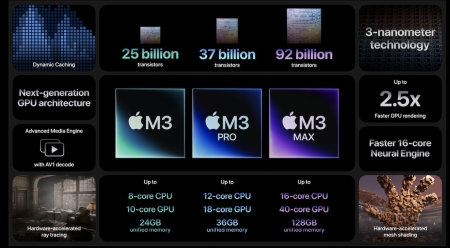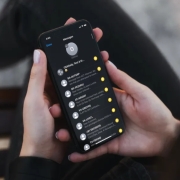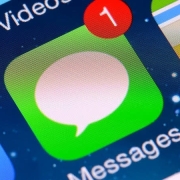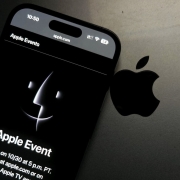Hamarosan feliratkozhatunk a reklám nélküli Instagramra és Facebookra
Egy népszerű iPhone-on, például 12 Prón görgeted az Instát és a Facebookot? Hogy ezt ne törött telefonon tedd, gondoskodj egy stílusos iPhone 12 Pro átlátszó tok kiegészítőről, mielőtt tovább olvasnál:
- iPhone 12 Pro átlátszó tok
- Színes változat, ha iPhone 12 Pro átlátszó tok helyett valami egyedibbre vágysz
Az európai felhasználók számára a következő hetekben egy kombinált Facebook- és Instagram-előfizetés jön, amely 9,99 euró/hó (kb. 3800 Ft) ellenében mindkét szolgáltatásban reklámmentes élményt nyújt. Ezzel párhuzamosan az anyavállalat Meta bejelentette, hogy ezzel egyidejűleg “szüneteltet” minden 18 év alattiaknak szóló reklámot, ami azt jelenti, hogy ők ingyenesen megkapják ugyanazokat az adatvédelmi előnyöket, mint a fizetős előfizetés. Tudj meg többet arról, hogyan is jött ez és mivel jár majd, ha pedig az egyik közönségkedvenc iPhone-on pörgeted a leírt oldalakat, akkor ne feledkezz meg annak védelméről sem, melyhez fentebb mutattunk egy iPhone 12 Pro átlátszó tok kiegészítőt.
Hogyan jött ez a Metának?
A Meta hatalmas problémával nézett szembe Európában: a cég ugyanis a legtöbb pénzt a személyre szabott hirdetésekből szerzi, amelyek természetesen arra épülnek, hogy a lehető legtöbb személyes adatot elszívják, hogy meghatározzák, milyen hirdetéseket jelenítsenek meg. Ezt az üzleti modellt azonban veszélyezteti az uniós jogszabály, amely előírja, hogy az embereknek választási lehetőséget kell biztosítani, hogy az adataikat ilyen módon használják-e vagy sem.
A Meta megoldása az, hogy fizetős előfizetést kínál, amellyel a felhasználók nem csak a személyre szabott hirdetéseket, hanem az összes hirdetést elkerülhetik.
A reklámmentes Facebook és Instagram előfizetésről
A vállalat bejelentette, hogy valamikor novemberben vezeti be az előfizetést.
Novemberben a Facebookot vagy az Instagramot használó, és az említett régiókban élő embereknek felajánljuk a választási lehetőséget, hogy továbbra is ingyenesen, hirdetésekkel együtt használhatják ezeket a személyre szabott szolgáltatásokat, vagy előfizethetnek, hogy ne lássanak többé hirdetéseket. Amíg az emberek előfizetnek, addig az adataikat nem használjuk fel hirdetésekhez.
Az ezekben az országokban élő emberek díj ellenében feliratkozhatnak majd, hogy termékeinket hirdetések nélkül használhassák. Attól függően, hogy hol vásárol, ez 9,99 €/hóba kerül a weben, vagy 12,99 €/hóba iOS és Android rendszereken. Függetlenül attól, hogy hol vásárol, az előfizetés a felhasználó Fiókközpontjában lévő összes összekapcsolt Facebook- és Instagram-fiókra érvényes lesz.
Ez a kettős árképzés természetesen tükrözi az Apple részesedését, ha az emberek alkalmazáson belüli vásárlással vásárolnak. Ha egynél több összekapcsolt Facebook- és Instagram-fiók jelenik meg az Accounts Centerben, akkor egyetlen előfizetéssel reklámmentes hozzáférést kapunk az összeshez. Ez azonban csak márciusig tart, utána további fiókonként 6 euró/hó felárat kell fizetni.
Mely országok kapják meg a lehetőséget?
A Meta szerint az előfizetés az EU-ban, az EGT-ben és Svájcban lesz elérhető, így értelemszerűen nálunk is.
18 éven aluliaknak nincs több hirdetés
Ezzel párhuzamosan a Meta bejelentette, hogy “szünetelteti” a 18 éven aluliaknak szóló hirdetéseket. Ennek oka, hogy a jogszabályok szigorúbb védelmet nyújtanak a gyermekek számára, és a legegyszerűbb megoldás az, ha egyszerűen megszűnik a nekik szóló hirdetések megjelenítése. A vállalat szabadon megjeleníthetne nem személyre szabott hirdetéseket a gyerekeknek, de mivel az egész üzleti modellje a célzásra épül, ezt most nem biztos, hogy könnyen meg tudja tenni. A “szünet” szó azonban arra utalhat, hogy tervezik a probléma megoldását.
Ez egy okos lépésnek tűnik a Meta részéről. Az EU már jelezte, hogy – felnőtt felhasználók esetében – a fizetős előfizetés formájában történő lemondás legális lesz. Valószínű, hogy viszonylag kis hányaduk fog fizetni, de így a vállalat megfelel a törvénynek – miközben biztosítja, hogy pótolja a kieső reklámbevételeket azok számára, akik lemondanak róla.
Te mit gondolsz, fizetnél vagy fogsz fizetni a reklámok nélküli Metáért? Hasznosnak vagy ijesztőnek találod a vállalat gondosan célzott hirdetéseit?