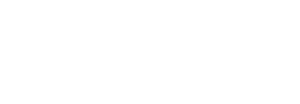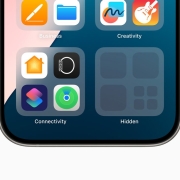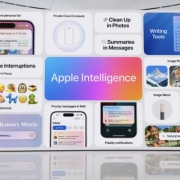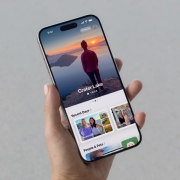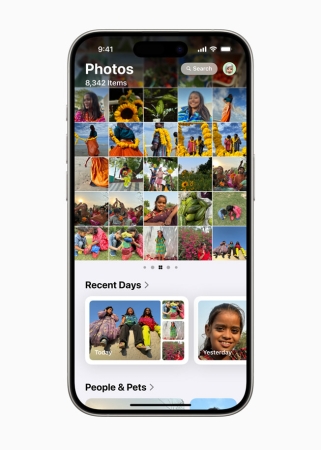Zárolt és elrejtett alkalmazások az iOS 18-ban – Ezért hasznosak a biztonságod szempontjából
Még mielőtt rátérnénk az iPhone-od és a Te biztonságodra, gondoskodj készüléked tökéletes külső védelméről is például egy iPhone 13 tok beszerzésével:
Nem, nem csak arra használhatjuk az iOS 18 ezen újdonságait, hogy rejtegessünk ezt-azt a telefonunkon – egy hasznos biztonsági funkciót is jelentenek.
Az Apple történelmileg egyfelhasználós megközelítést alkalmazott az iPhone-ok és iPadek esetében, feltételezve, hogy a készülék elülső ajtajának biztosítása elegendő. Idővel az Apple lehetővé tette a felhasználók számára, hogy bizonyos érzékeny területeket lezárjanak, például titkosították a Jegyzetek alkalmazás elemeit, és Face ID-t követeltek meg a Napló alkalmazáshoz. A harmadik féltől származó fejlesztőknek azonban saját biztonsági intézkedéseket kellett bevezetniük a további adatvédelem érdekében.
Az iOS 18 és az iPadOS 18 azonban jelentős változást vezet be azok számára, akik alkalmanként megosztják a készüléküket: mostantól bármelyik alkalmazást lezárhatod a készülékeden, és a megnyitásához Face ID, Touch ID vagy jelszóval történő hitelesítésre van szükség. Olvass tovább a részletekért, és ne feledkezz meg iPhone-od külső védelméről sem, melyhez most egy iPhone 13 tok kiegészítőt mutatunk, amely ugyan a feltörés ellen nem, de a betörés és karcolások ellen tökéletesen véd.
Ez a rendszerszintű zárolás függetlenül működik azoktól a biztonsági funkcióktól, amelyeket harmadik féltől származó fejlesztők esetleg beépítenek az alkalmazásaikba. Azok számára, akik még több magánéletet szeretnének, az Apple lehetővé teszi az alkalmazások teljes elrejtését, így gyakorlatilag az alkalmazás létezésének minden nyoma eltűnik a készülékről. Az elrejtett alkalmazások az alkalmazáskönyvtárban egy “Rejtett” mappába kerülnek, amely mindaddig nem látható, amíg biometrikus vagy jelkóddal nem történik hitelesítés.
Az iOS 18 első fejlesztői bétájában a Rejtett mappa attól függetlenül jelen van, hogy elrejtettél-e alkalmazásokat vagy sem. Ez egy szándékos funkciónak tűnik, hogy semmi ne árulja el a rejtett alkalmazások jelenlétét. Egy alkalmazás zárolása vagy elrejtése az iOS 18-ban átfogóbb, mint a legtöbb harmadik féltől származó alkalmazásbiztonsági funkció. Befolyásolja az alkalmazás megnyitásának vagy megtekintésének lehetőségét, az értesítéseket, a Spotlight-kereséseket és a widgeteket. Egy zárolt alkalmazás adatvédelmi értesítéseket mutat előnézet nélkül; egy elrejtett alkalmazás nem mutat értesítéseket. Mindkét esetben a zárolt vagy rejtett alkalmazáson belül nem lehet adatokra keresni anélkül, hogy megnyitná azt.
A legtöbb alkalmazás zárolható, de néhány Apple beépített alkalmazás, például a Beállítások, a Kamera, a Térképek, a Saját keresés, a Kapcsolatok és az Óra nem. Néhány ilyen kihagyás, például a Kapcsolatok alkalmazás, az iOS 18 végleges kiadásáig változhat. Ugyanakkor érthető, hogy az Apple miért nem szeretné, ha a felhasználók bizonyos alkalmazásokat, például a Beállításokat nem zárhatnák le. Jelenleg az Apple első féltől származó alkalmazásainak többsége szintén nem rejthető el.
Ha már idáig eljutottál, ugye gondoskodtál iPhone 13 tok vagy más kiegészítődről is?
Hogyan lehet zárolni vagy elrejteni egy alkalmazást az iOS 18-ban?
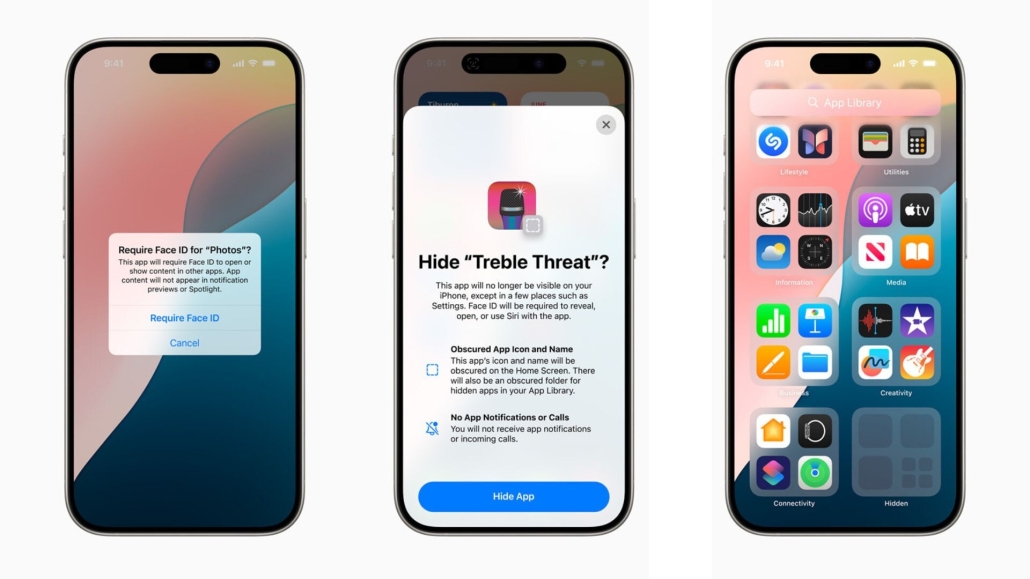
- Keresd meg a zárolni vagy elrejteni kívánt alkalmazást, és nyomd meg hosszan az alkalmazás ikonját, hogy megjelenjen a kontextusmenü.
- Válaszd az Arcazonosító igénylése (vagy a Touch ID igénylése, ha iPhone SE-t vagy Touch ID-val ellátott iPadet használsz) lehetőséget.
- A felugró megerősítő ablakban válaszd a Face ID ismételt megkövetelése lehetőséget az alkalmazás zárolásához, vagy az Elrejtés és arcazonosító megkövetelése lehetőséget az elrejtéséhez.
- Ha az alkalmazás elrejtését választottad, egy további megerősítő képernyő jelenik meg, amely elmagyarázza a folyamatot. A megerősítéshez válaszd az Alkalmazás elrejtése lehetőséget.
- A zárolt alkalmazás ott marad, ahol volt, de a hozzá tartozó widgetek eltűnnek a kezdőképernyőkről. Ha később úgy döntenél, hogy feloldod az alkalmazás zárolását, akkor ezeket manuálisan újra hozzá kell adnod. Az elrejtett alkalmazás eltűnik a kezdőképernyőről és az alkalmazáskönyvtárból. Ha meg akarod találni, görgess az alkalmazáskönyvtár aljára, koppints a Rejtett mappára, és hitelesítsd a Face ID, a Touch ID vagy a jelkódod segítségével. A rejtett mappában lévő alkalmazások továbbra is Face ID-val zárolva maradnak, de ez a követelmény kihagyható, ha közvetlenül a rejtett mappa feloldása után megnyitod őket, mivel a korábbi Face ID-hitelesítésed egy rövid ideig érvényes marad.
Egy alkalmazás feloldásához vagy elrejtésének feloldásához keresd meg az alkalmazás ikonját, nyomd meg újra hosszan a gombot, és válaszd a kontextusmenüből a Ne igényelj Arcazonosítót.
Használhatom a jelkódomat zárolt alkalmazások megnyitásához?
Bár a funkció a Face ID (vagy Touch ID) funkcióra helyezi a hangsúlyt, a zárolt alkalmazásokhoz vagy a rejtett mappához továbbra is hozzáférhetsz a jelkódoddal. A legtöbb esetben a jelszó tartalékként működik, ha a biometrikus hitelesítés nem sikerül, hasonlóan ahhoz, ahogyan a Zárolási képernyőn és az Apple Pay esetében is működik.
Jó hírünk van, ha meg akarod védeni az érzékeny alkalmazásaidat azoktól, akik esetleg ismerik a jelszavadat. Az Apple új, az iOS 17.3-ban bevezetett Lopott eszköz védelme funkciójának köszönhetően az Arc ID (vagy a Touch ID) lesz az egyetlen lehetőség az érzékeny beállítások és alkalmazások elérésére, és nem lesz visszaút a jelszóra. Ez magában foglalja az iOS 18 új funkcióit az alkalmazások lezárására és elrejtésére.
A funkció hatékonysága attól függ, hogyan konfiguráltad a Lopott eszköz elleni védelmet. Alapértelmezés szerint a jelkód-visszalépés a megszokott helyeken, például otthon, a munkahelyen vagy az iskolában érhető el. Ezt azonban megváltoztathatja úgy, hogy a helytől függetlenül mindig biometrikus hitelesítést igényeljen. Elmondjuk, hogyan:
- Nyisd meg a Beállítások alkalmazást az iPhone készülékeden.
- Görgess lefelé, és válaszd az Arcazonosító és jelszó (vagy iPhone SE esetén a Touch ID és jelszó) lehetőséget.
- Add meg a jelszavadat.
- Görgess lefelé, és válaszd a Lopott eszköz védelme lehetőséget.
- Győződj meg róla, hogy a “Lopott eszköz védelme” melletti kapcsoló be van kapcsolva, és válaszd a Mindig lehetőséget a “Biztonsági késleltetés igénylése” alatt.
Ha a Lopott eszköz védelme aktív – akár azért, mert távol vagy egy ismerős helytől, akár azért, mert a “Mindig” beállításra állítottad -, akkor a Face ID vagy a Touch ID sikertelensége esetén megjelenik egy “Face ID szükséges” üzenet, amely elmagyarázza, hogy a Lopott eszköz védelme engedélyezve van.
A Lopott eszköz védelmének “Mindig” beállítása kényelmetlen lehet más biztonsági beállítások módosításakor, de ez a legjobb módja annak, hogy a jelkódoddal soha ne lehessen hozzáférni az iPhone-odon lévő fontos információkhoz, beleértve az iOS 18 zárolt és rejtett alkalmazásait is.